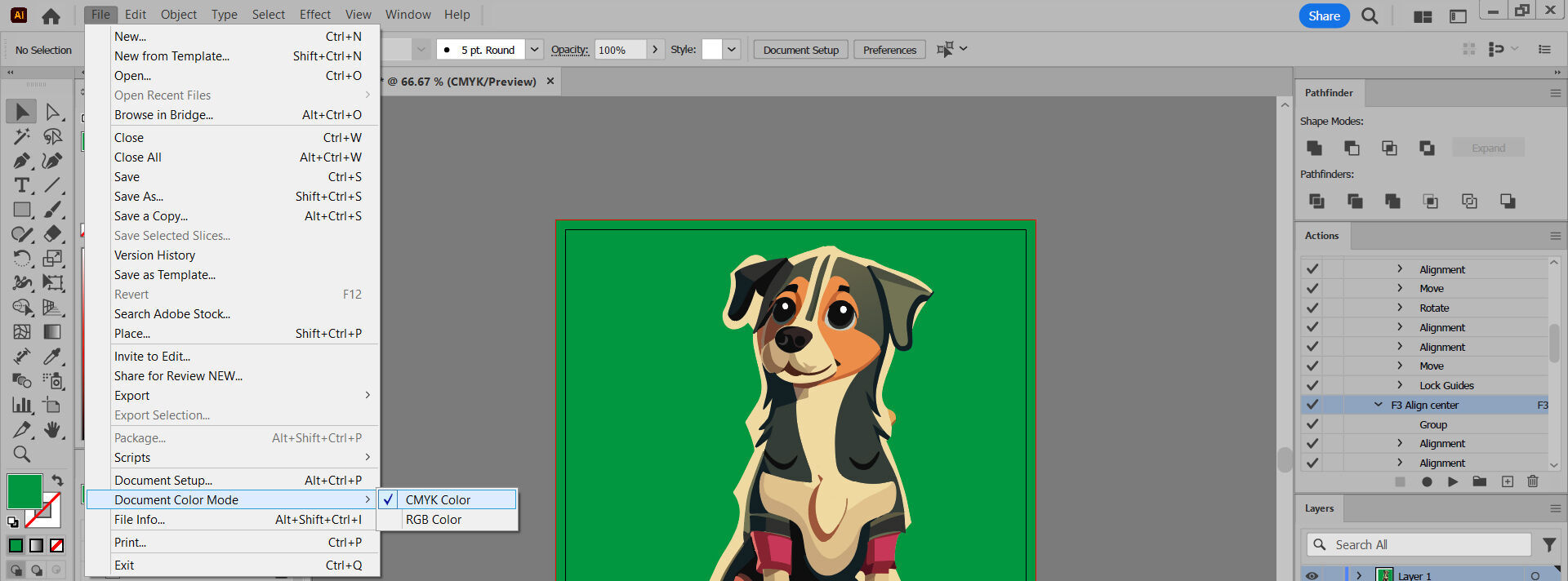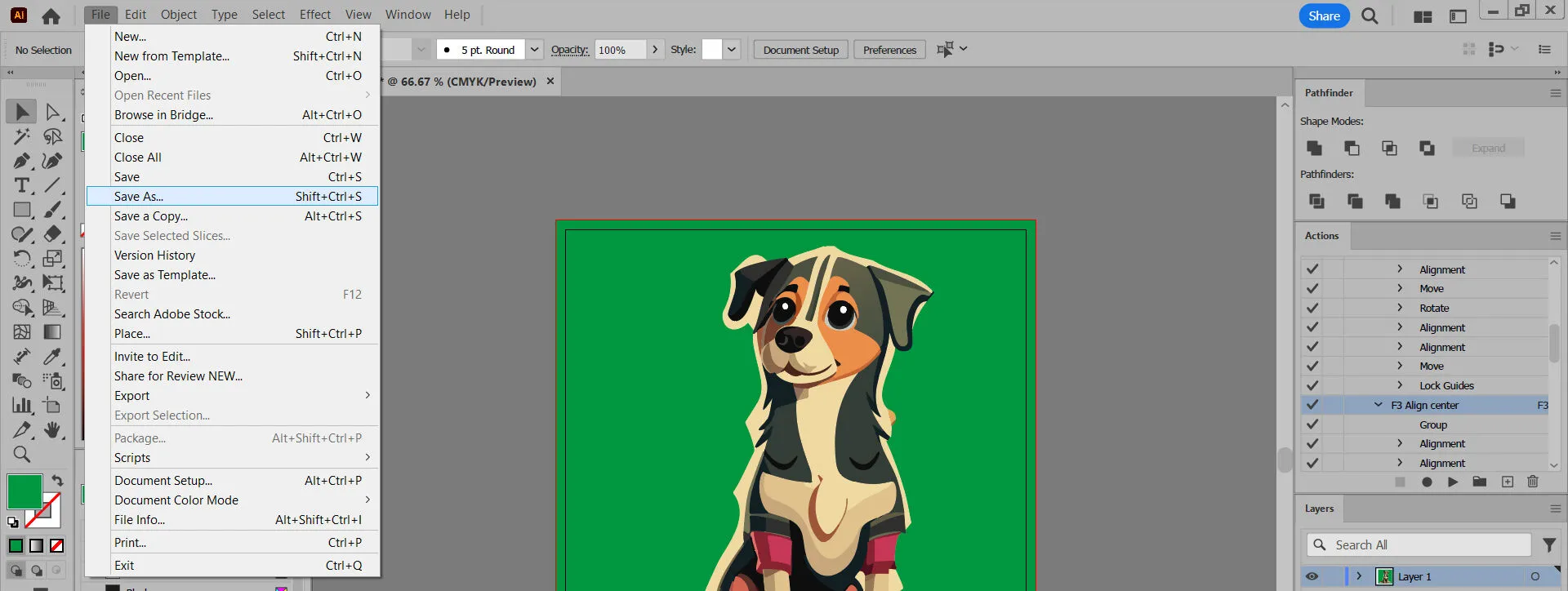How to Convert RGB to CMYK in Photoshop and Illustrator:
A Step by Step Guide With Screenshots
Converting RGB to CMYK is essential for ensuring your designs print accurately. In this step-by-step guide, we'll walk you through the process in Adobe Photoshop and Illustrator, complete with screenshots to make it easy to follow. Whether you're preparing your work for print or need a reliable color conversion, this tutorial has you covered.
Converting File From Photoshop
-
Open your image in Photoshop.
-
Click on the 'Image' menu at the top of the screen.
-
Hover over 'Mode' in the dropdown menu.
-
Select 'CMYK Color'.
-
Save your image. It's recommended to save a new version of your CMYK image, so you still have the original RGB file.
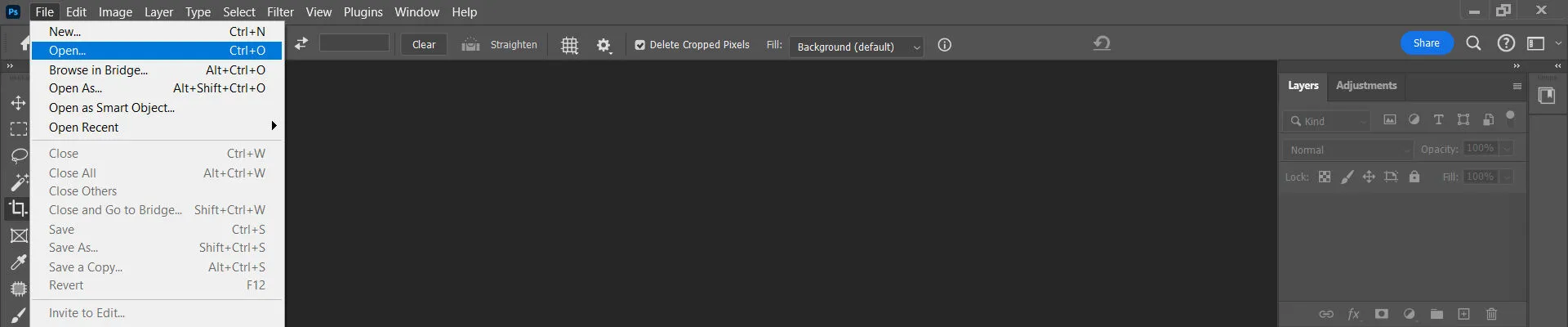
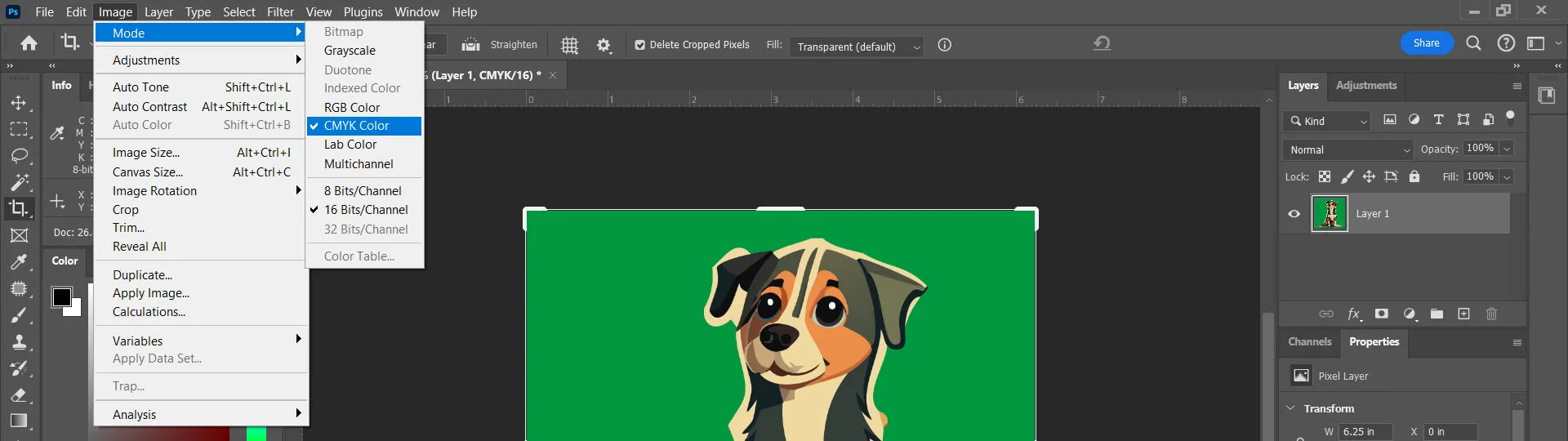
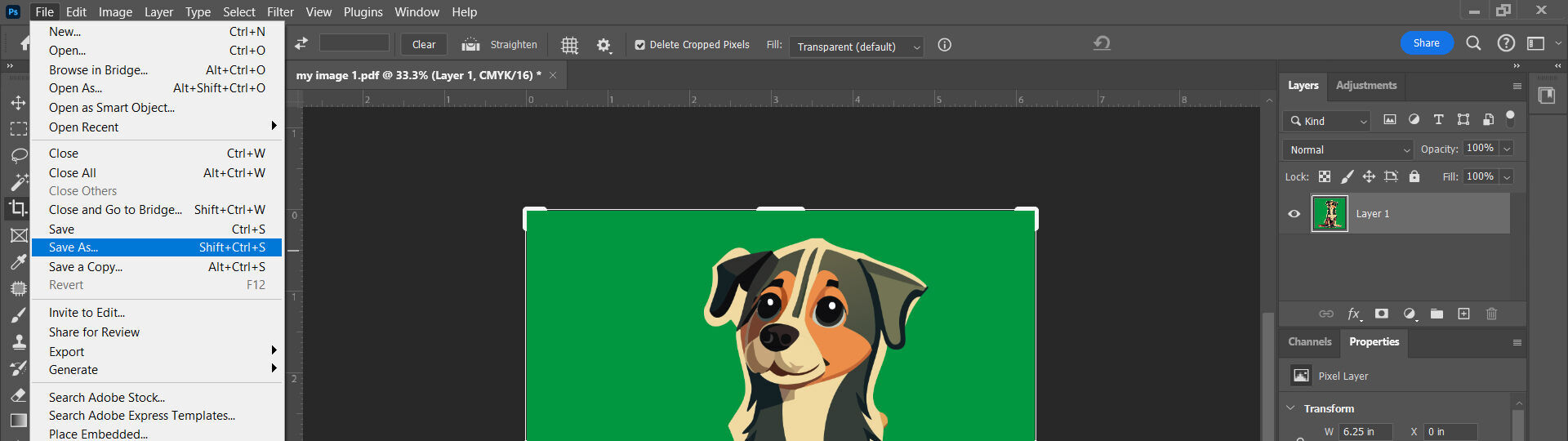
Converting File From Illustrator
-
Open your document in Illustrator.
-
Click on the 'File' menu, then select 'Document Color Mode'
-
Choose 'CMYK Color'.
-
Save your CMYK image as a new file to preserve the original RGB version.